Recently I was working on a tight deadline, scrambling to get a permit set for an ADU out the door. I stopped to review my work, assess the remaining tasks, only to realize that one of my drawings had completely splattered all over the page. My plan no longer looked anything like a plan, and the dimensions and callouts were scattered across the sheet! Has this ever happened to you!?
I must have modified the camera view, either in SketchUp or in LayOut, after dimensions and callouts had been added. I am very disciplined with scenes in SketchUp, once created I NEVER modify them, so I don’t think it was a SketchUp error.
The more likely cause is hurried editing of text and dimensions with the Select tool in LayOut. The LayOut Select tool serves many purposes, selecting, moving, copying, rotating, scaling, and editing text, dimensions, and labels… AND viewports. While aiming for a dimension, I must have missed my target and accidentally double-clicked on the drawing, sending me into “Edit 3d View” mode.
When in this mode, I can zoom and orbit just like in SketchUp. I’ve seen it before, and I know that it’s easy to get out of. Just tap the Escape key or click somewhere on the page outside of the viewport. This exits the camera editing mode but also locks in any changes made to the camera view, no matter how subtle.
LayOut dimensions and labels are attached to points within the SketchUp model. When the camera view changes, points move on the page and take the annotations with them. That’s why a subtle shift of my camera view resulted in a dramatic relocation of the dimensions and callouts on my plan.
Want to learn what you need to know about design and documenting with Sketchup Pro?
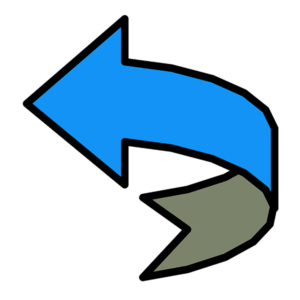 If this happens to you, don’t panic! This mess can be mopped up. The easiest solution is to simply undo. ctrl z, (Command Z on Mac) or click on the Edit dropdown > Undo. This rewinds the clock to better times, when the plan, dimensions, and notes all lined up in perfect syncronization. Problem solved.
If this happens to you, don’t panic! This mess can be mopped up. The easiest solution is to simply undo. ctrl z, (Command Z on Mac) or click on the Edit dropdown > Undo. This rewinds the clock to better times, when the plan, dimensions, and notes all lined up in perfect syncronization. Problem solved.
Sometimes the changes are subtle, so subtle that you don’t realize it’s happened. So if you didn’t notice the destruction right away you missed your opportunity to undo! No problem, you can still fix it by following these steps…
Select your viewport and check the SketchUp Model Inspector. Settings that have been overridden will be highlighted with a darker gray.
Click the “Reset All” button to clear out the overrides and return the viewport to the original SketchUp scene settings.
Scale is a LayOut setting, not associated with the SketchUp scene, so you will need to manually set the scale again.

Heads Up! You might have to do a precise move to bring the viewport back into algnment with any other stacked viewports and/or annotations. Watch the video tutorial to see a full demonstation.
The best solution is to never have the problem in the first place! Below are three strategies to prevent this from happening to your drawings…
Lock individual entities in LayOut, like viewports, by right-clicking on the entity and choosing “Lock”. An entity that is locked can’t be moved, scaled, deleted, or double-clicked into.
Lock all entities on a specific layer by locking the layer in the Layers Inspector. I place all viewports on a DRAWINGS layer and lock it before adding annotations.
The best solution is to disable SketchUp Model edits globally within the Preferences dialog. Truth be told, there is never any reason to ever double-click into a viewport in LayOut.
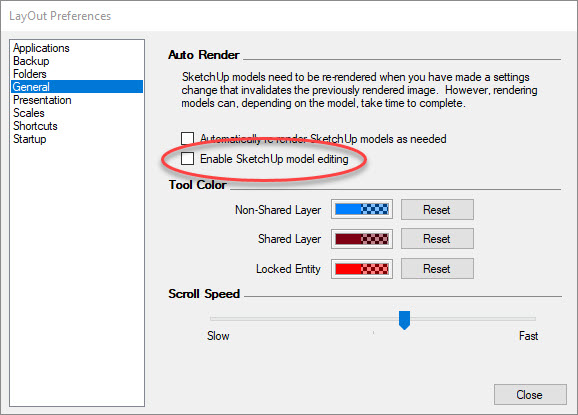
Best practice is to snapshot camera views as scenes in SketchUp, then attach the scene to a viewport in LayOut. If you do need to modify the camera position, do this in SketchUp, update the scene, then reload your model in LayOut. Once a plan, section, or elevation drawings is added and annotated, never modify the view in LayOut or SketchUp!
Haste makes waste? Nope… I will never slow down, instead I am going to protect my viewports! Check out our SketchUp Pro Designer Basics course to learn more best practices specifically for architects and interior designers.
Great help THANKS Mike. There is a similar hassle sometimes if you are in Layout, swap to SketchUp to tidy up something, save, return to Layout, update and Whoa! Drawings/text/dimensions have splurged all over the place.
I have solved this by having a Scene in SketchUp called “Working” which has only one “Property to save” = “Visible Tags”. So long as I ALWAYS save SketchUp in this Scene, this hassle seems to be avoided.
Probably an idea I got from you in the first place, but thought it worth raising as it is similar to this video. 🙂