SketchUp 2022 just landed. It’s a mixed bag of new tools, added features, and improvements that don’t all add value. Let’s have a look.
Search SketchUp allows you to quickly find and activate commands by typing a tool name, like line, or even a concept, like sketch. Follow these steps…
This feature is super handy for less common commands that you don’t have a shortcut for, and don’t typically keep the toolbar open. Something that is unique about this feature on the desktop version is that it includes extensions. So a search for “ConDoc” brings up all of our commands without taking up screen space. That’s pretty slick!
The new tag tool can be found on the large tool set, and on the tags dialog, next to a new “color by tag” toggle. Follow these steps…
Tip: If you first select several entities, the selected tag is applied to all with one click.
This new tool has keyboard shortcuts similar to the paint bucket tool.
• Tap the alt key (command on mac) to sample a tag from an entity. This selects the tag in the tags dialog
• Tap the shift key to toggle replace existing, this will apply the selected tag to all entities that share a tag with the clicked entity.
• Tap the ctrl key (option on mac) to toggle “tag all instances”, which reaches through all modeling contexts to apply the tag to all component instances.
When layers were renamed to tags in SketchUp 2020, there was no new functionality added, and this new Tag Tool doesn’t add functionality either. it’s just another way to assign a layer, or “tag”, to an entity in SketchUp. Netting the same results you would get by selecting an entity, then assigning a tag in the entity info dialog just like we’ve always done.
It seems to me that over a decade ago the entire professional SketchUp community came to a consensus. we don’t assign layers to individual entities (which I suppose this tool would be good for). Instead, it’s faster, easier, and more predictable to group all similar entities and apply a tag once. Then add new similar entities to the corresponding group, so you don’t have to keep applying tags to individual entities.
For me, this tool is worthless because I’ve already solved this tagging issue with Model Organization Guides. With our MOG’s, you will never have to assign a tag again. On top of that, you will never have to make nested groups either, because I already made them for you.
You can download our model organization guides from the 3d warehouse right now. Then, take a look at the MOG article in the ConDoc knowledge base. It’s got everything you need to get started.
Once you insert a MOG into your model, just double click into a tile, then draw or paste in place. Everything is perfectly grouped and layered. Errr… tagged. These are like training wheels for our model organization system, and personally, I still use them on every project. If you really want to make MOG’s sing, then grab a free trial of our ConDoc Tools extension to automate tags, styles, and scenes that net beautiful construction documents.
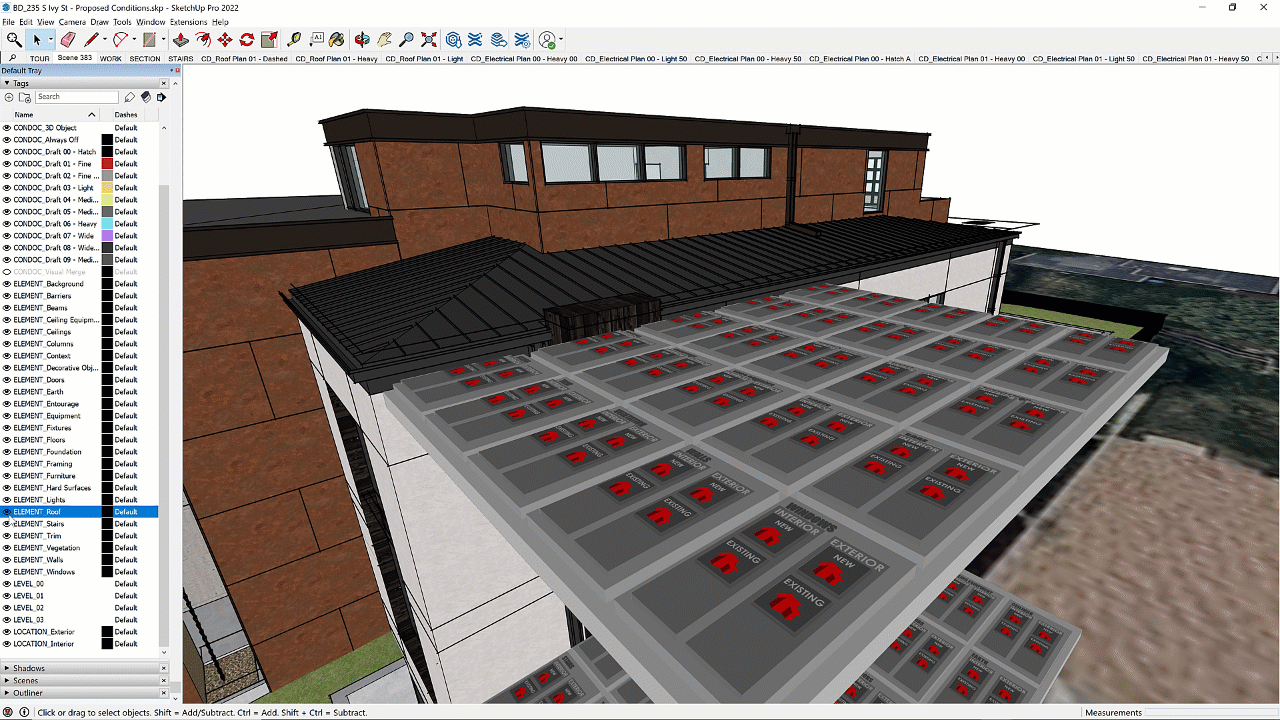
The 2 point and 3 point arc tools now have a tangent inference lock, just tap the alt key to activate. This inference lock eliminates the second click to set the bulge when drawing multiple arcs. Another small addition, after you complete an arc you can now tap ctrl + or – (Option on mac) to adjust the amount of segments in the curve.
I don’t draw that many arcs so I probably won’t use any of these new features. But, it is an improvement that eliminates some clicks, which is appreciated.
The Mac M1 platform was introduced in late 2020. Until now, SketchUp has been using the Rosetta translation service to leverage this powerful new chip. SketchUp 22 is delivered with a universal installer that enables SketchUp Pro to run natively on the M1 hardware platform. In other words, SketchUp no longer needs a potentially bottle necking translator.
Alright, I’m joking… but I do prefer a PC. Regardless, I appreciate that they are addressing performance issues. Even though this has zero impact on my windows machine, I’m happy for you mac users and I give it a thumbs up.
Another performance claim in SketchUp 22 is that explode times have been cut in half for large groups. My test showed an even more impressive improvement. While it might not be a quantum leap forward, this let’s me know they are peaking under the hood and tuning things up.
Below is the same model opened in SketchUp 21 on the left, and in SketchUp 22 on the right. My tests showed over 10x increased performance!
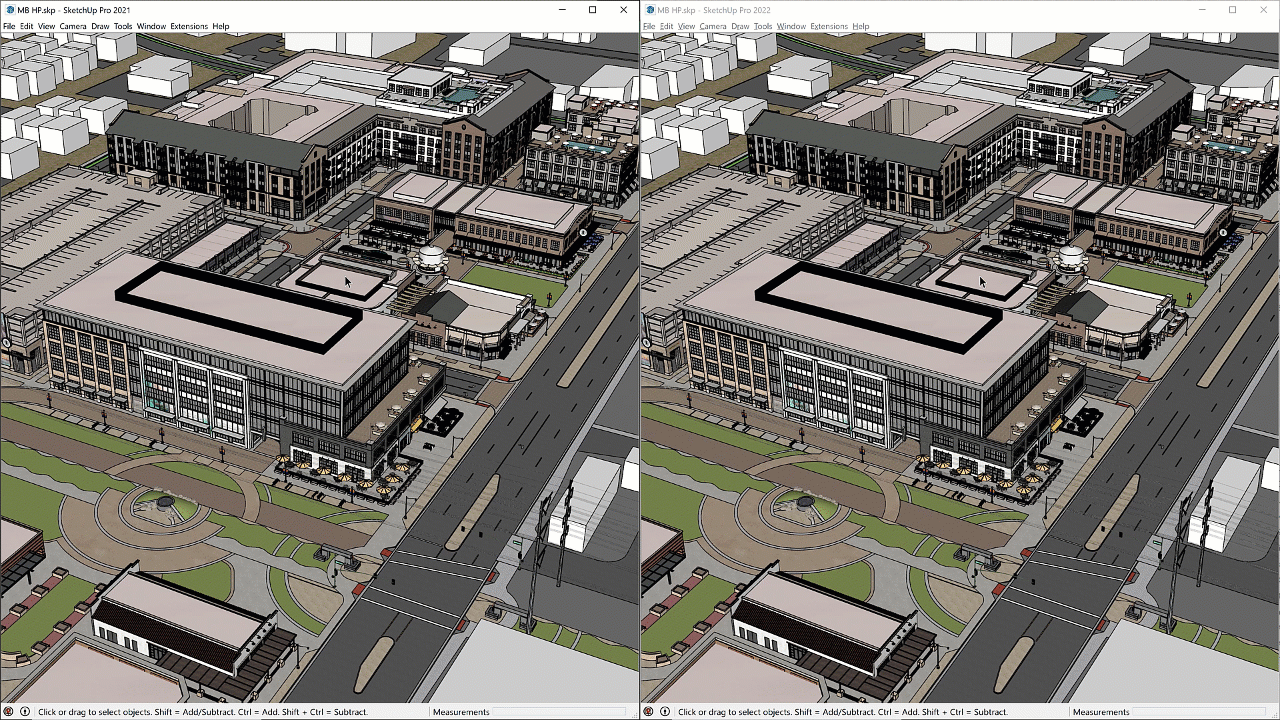
I can show you how to get more out of your old machine by leveraging technique over hardware. In other words, build lighter, more efficient, clever models that ask less of your computer. This is a good idea even if you have a top of the line rig! Check out my course made specifically for architects and interior designers.
Believe it or not, the Freehand tool got some attention in SketchUp 22. Once you activate the Freehand tool from the large tool set, you can now lock an axis with arrow keys before starting the command. Also new in 2022, you can tap the Ctrl (Option on Mac) and Alt keys to adjust the amount of segments, to make these messy lines heavier. This tool is sloppy, unpredictable, and inaccurate, everything I’m NOT looking for in a modeling program. Who’s idea was it to spend more time developing this tool!?
Another new addition is the abilitiy to draw across several planes (think terrain), but it simply doesn’t work. A much better option is the Tools on Surface extension, which is free. Freehand on Surface has been around forever and works great for breaking up textures on terrain. Check it out here.
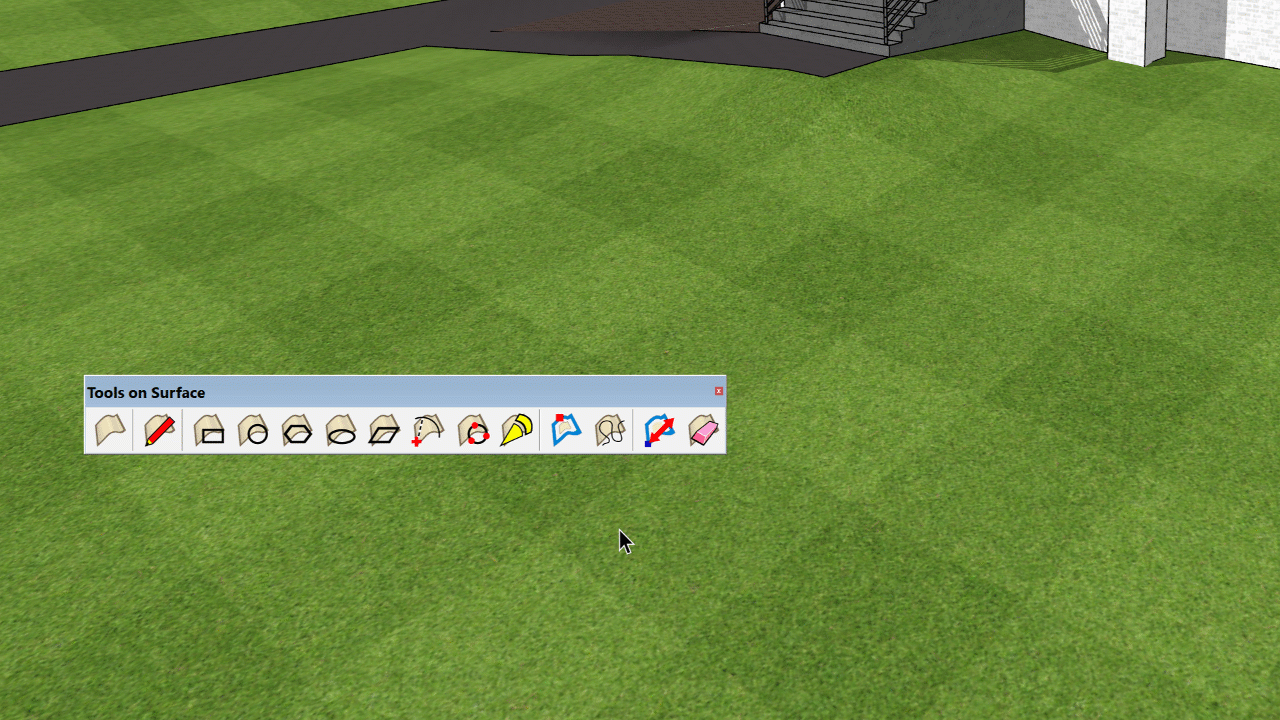
SketchUp 22 has an improved picking logic, so if section planes are visible, the entities they obscure are still pickable. If you use a ton of section planes in your models like I do, this makes them easier to work around. Although, this isn’t a huge problem for me. You can still select a section plane by clicking on the edge, or the section plane symbol.
Honestly, after quite a few tests this functionality doesn’t seem much different than what we had in SketchUp 2021, which I’m fine with. I don’t think the biggest issue at hand is the section planes selection behavior. It’s more that it’s such a hassle to hide the section planes that I don’t need. If I were running the show over there I would have explored commands like or isolate active section plane!? or hide inactive section planes!?
Camera clipping has long been a thorn in my side. I know you’ve experienced this! SketchUp 2022 practically eliminates all frustrating clipping plane issues, like when switching to parallel projection camera views, which is completely resolved in this new release.
A more common scenario is when you are working on a small object within a vast model. Have you ever tried to zoom in and you just couldn’t get close enough to work on it. Well, now when you use the hide rest of model command sketchup reinterprets the view to display geometry properly. At first glance, camera clipping seems to be a thing of the past!
I use hide rest of model all the time to isolate what I’m working on, you should too. Follow these steps to add a shortcut.
You can find the new Lasso Select on the large toolset right next to the familiar select tool. Here’s how to use it…
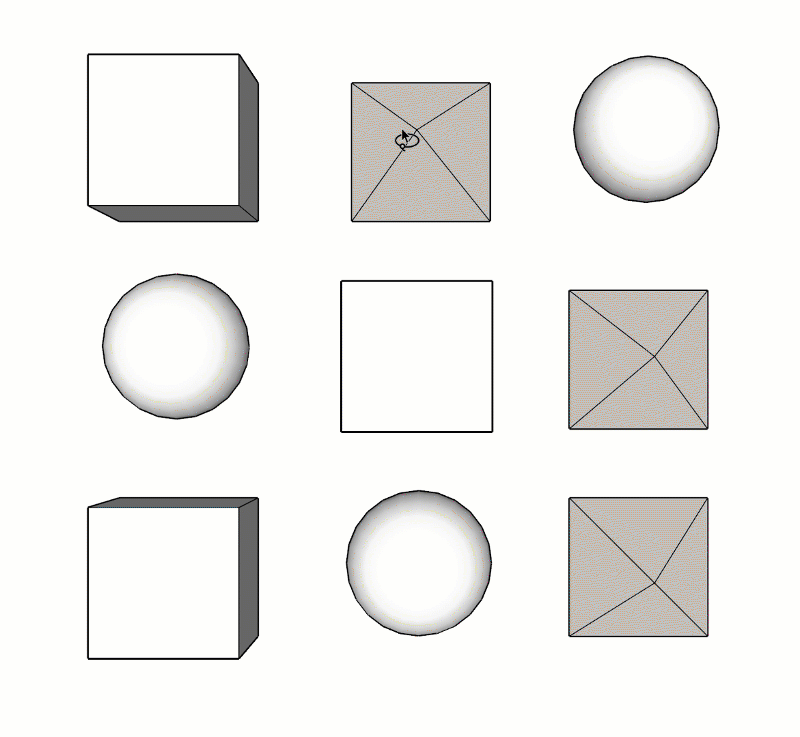
Once activated, click and drag clockwise for a window bounding loop, notice the solid line, which selects only those entities fully contained in the selection.

Or, click and drag counter clockwise for a crossing boundary loop, notice the dashed line, which selects entities that are fully and partially contained in the selection.
Just like with the classic select tool, you can pick one entity at a time, and there are all of the same modifier keys to add to, subtract from, and invert your selections. If you need to jog your memory, these modifier keys are listed at the bottom left corner of the screen.
I’ve lived without this tool for 15 years, during that time I have developed a strong affinity for the rectangular selection tool. It’s what I’m used to. You could argue that the lasso selection is more precise, but the rectangular selection is much faster for making those quick right to left select alls, plus the way I group things tends to isolate objects already, so I don’t really need to sacrifice speed for precision. This new tool will not find its way into my workflow anytime soon.
New in 2022, Standard views now respect the model axes, rather than the origin. So now when you click the camera dropdown and choose top, bottom, front, back, left, right, or iso; these views will line up with the current axes making it easier to predict which view you are going to get. I prefer to just right click on a surface and choose align view so I don’t have to guess at which standard view I need. Unfortunately, I think SketchUp spent time developing a feature that nobody really needs.
Or, even better yet use the ConDoc elevation tool to snapshot scenes since it automatically lines my camera up with the wall I click on, and automatically names my scenes in sequential order, toggles tag visibilty, assigns a style, and sets my shadows to a perfect 45 degrees.
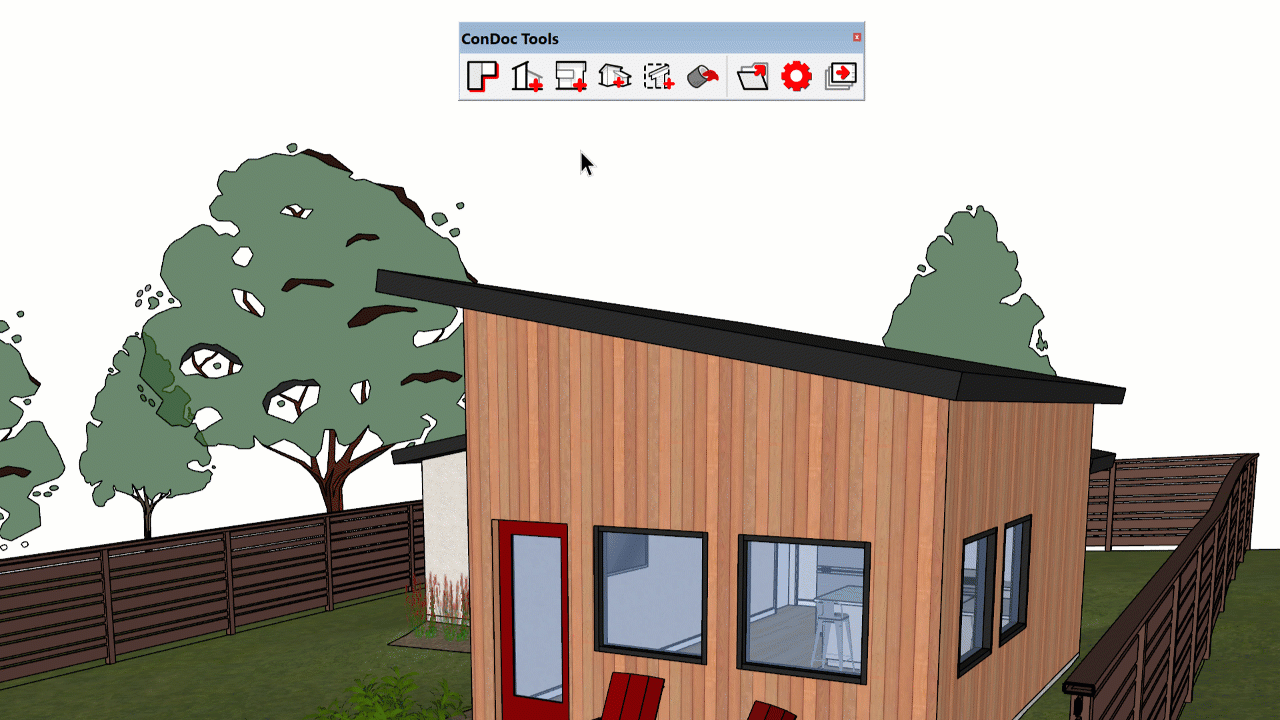
Even the tape measure tool got a little love In this release. Here’s what’s new…
I wasn’t even all that aware of these shortcomings with the tape measure tool, but I’m sure these improvements will help eliminate frustrations for new users!
Activate the new Scene Search, clicking the magnifying glass at the top left of the screen next to the scene tabs, then start typing to filter the scenes in your model.
use the arrow keys to navigate the list, then press enter to jump to that scene
I absolutely love this new feature. I use our ConDoc Tools extension to automatically create and name all of my scenes, and now they are so much easier to sort through. For instance, I can search for “plan” to see all of my plan scenes, or dig in deeper by typing “construction plan”.
This new feature keeps me out of the scenes dialog, and saves me from the tedious task of clicking through the scene tabs at the top of the screen. Now for the bad news. There’s no keyboard shortcut. What a missed opportunity!
Overall, SketchUp 2022 is a decent release, it’s worth it just for the new scene search and search SketchUp. Go ahead and grab that upgrade, you’re already paying for it anyway! Before you get busy sorting out your plugins and shortcuts, check out my review on LayOut 2022.